2 Most popular and easy methods of taking screenshots on windows 10 and windows 11 विंडोज़ 10 और विंडोज़ 11 पर स्क्रीनशॉट लेने के दो सबसे लोकप्रिय और आसान तरीके
कंप्यूटर में स्क्रीनशॉट की सुविधा कई बाहर बहुत उपयोगी साबित होती है और चीजों को आसान बनाने में मदद करती है। उदाहरण के लिए यदि आपको किसी चीज़ के बारे में अपने किसी मित्र अथवा संबंधी का मार्गदर्शन करने की आवश्यकता होती है, तो ऐसी सिचुएशन में आप बस उसके कुछ स्क्रीनशॉट की मदद से उन्हें विस्तृत तरीके से समझा सकते हैं। समझने वालों को भी प्रक्रिया समझ आने में बहुत आसानी हो जाती है अगर स्क्रीनशॉट की मदद ली गई हो तो.
Taking screenshot on Windows 10 and Windows 11
कई बार ऐसे मौके भी आते हैं जब लोगों को किसी काम के लिए किसी वेबसाइट से किसी चीज़ की तस्वीरें लेने की आवश्यकता होती है, ऐसी स्थिति में स्क्रीनशॉट टूल ही काम में आता है। लोग सोशल मीडिया से कुछ ट्वीट्स के अथवा फेसबुक पोस्ट के स्क्रीनशॉट भी लेते हैं क्योंकि उन्हें लगता है कि यदि यह किसी कारण से विवादास्पद हो जाते हैं तो हटाए भी जा सकते हैं।
इसलिए, यदि आपके पास विंडोज पीसी है, तो आपके लिए स्क्रीनशॉट लेने की प्रक्रिया बहुत सरल है. आप विंडोज पीसी में किसी भी चीज का स्क्रीनशॉट लेने के लिए नीचे दिए गए तरीकों का उपयोग कर सकते हैं। यहां आपको यह स्पष्ट कर दें कि यह गाइड सिर्फ विंडोज 11 यूजर्स के लिए ही काम नहीं करेगा बल्कि उन लोगों के लिए भी समान रूप से काम करेगा जिनके पास विंडोज 10 है ।
YOU MAY LIKE TO READ ON - What is clipboard History Windows 10 How to use
विधि 1: विंडोज 11 पीसी पर स्क्रीनशॉट कैसे लें Method 1: How to take screenshots on Windows 11 PC
स्निपिंग टूल ऐप।(Snipping Tool app) किसी भी चीज़ का स्क्रीनशॉट लेने का सबसे अच्छा और आसान तरीका है। आपको बस सर्च बार पर स्निपिंग(Snipping) टाइप करना है और आपका कंप्यूटर रिजल्ट में ऐप दिखा देगा । विंडोज 11 पर, आप को मुख्य विंडोज स्क्रीन के नीचे एक खोज आइकन(Search icon) दिखाई देगा। यहां इसके लिए सिंपल स्टेप्स दिए गए हैं ।
चरण 1: स्निपिंग टूल ऐप खोलें, और "नया"(New) पर क्लिक करें।
चरण 2: अब आप किसी भी चीज़ का स्क्रीनशॉट ले सकते हैं।
नोट: स्निपिंग टूल ऐप में कुल तीन मोड उपलब्ध हैं। यह "फ्रीफॉर्म"("Freeform") स्निप को सपोर्ट करता है, जिससे आप किसी भी आकार या आकार में स्क्रीनशॉट ले सकते हैं। इसमें विंडो स्निप भी है, जो फुल स्क्रीन का स्क्रीनशॉट पेश करता है। तीसरा एक आयताकार स्निप है, जो बहुत ही स्वतः स्पष्ट(Self-explanatory) है।
चरण 3: क्लिक करने के बाद, आप स्क्रीनशॉट का प्रीव्यू देख सकेंगे। ऐप आपको हाइलाइट जोड़ने का विकल्प भी देता है। यदि आप बेहतर संपादन चाहते हैं, तो आपको स्क्रीन के ऊपरी बाएँ कोने पर "एडिट विथ पेंट 3D" ऐप का रंगीन आइकन मिलेगा। यह स्निपिंग टूल ऐप में दिखाई देता है, इसलिए यह किसी भी स्क्रीनशॉट को जल्दी से संपादित करना आसान बनाता है।
नोट: ध्यान रखें कि ऐप आपको एक साथ कई स्क्रीनशॉट लेने की अनुमति नहीं देता है, इसलिए आपको एक ही प्रक्रिया को बार-बार दोहराना होगा।
चरण 4: एक बार संपादन(Editing) पूर्ण हो जाने के बाद, आप इसे अपने कंप्यूटर पर कहीं भी सेव करने के लिए Ctrl + S की कंबीनेशन का इस्तेमाल कर सकते हैं। वैकल्पिक रूप से, उपयोगकर्ता चाहे तो फ़ाइल पर क्लिक करके इस रूप में सेव करें(Save as) पर भी क्लिक कर सकते हैं, जिसके बाद उन्हें फ़ाइल किस स्थान पर सेव करनी है इस का चयन करने के लिए कहा जाएगा। फिर आप का स्क्रीनशॉट उसी स्थान पर सेव हो जाएगा।
YOU MAY LIKE TO READ ON - How to keep your online password secure 7 killer tips
विधि 2: कंप्यूटर पर स्क्रीनशॉट कैसे लें How to take screenshots on a computer
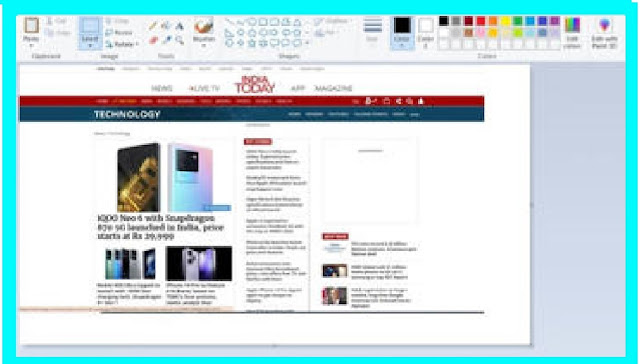
Multiple Screenshots in Windows 10 and Windows 11
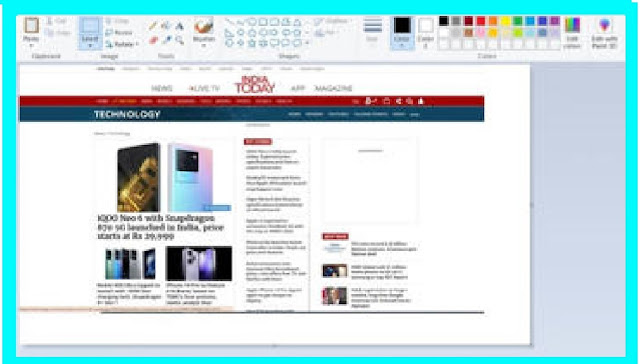
इस तरीके से स्क्रीनशॉट लेना सबसे अच्छा और अधिक परिष्कृत विकल्प है क्योंकि आपको कई मोड्स के साथ फ्री हैंड मिलता है। कोई भी आसानी से PrintScreen Key का उपयोग कर सकता है, जिसे Print Scrn के रूप में लेबल किया जाता है। स्टेप बाय स्टेप प्रक्रिया इस प्रकार है ।
चरण 1: जिस साइट का आप स्क्रीनशॉट लेना चाहते हैं, उसे खोलने के बाद आपको Print Scrn और Ctrl कुंजियों को एक साथ दबाना होगा।
चरण 2: फ़ाइल स्वचालित रूप से सहेजी नहीं जाएगी। तो, आपको सबसे पहले अपने कंप्यूटर/लैपटॉप पर पेंट ऐप को खोलना होगा।
चरण 3: अब, बस Crtl और V कुंजियाँ दबाएँ। अब छवि ऐप के कैनवास पर पेस्ट हो जाएगी। आप कैनवास के आकार को समायोजित कर सकते हैं (यदि आपके स्क्रीनशॉट के अलावा सफेद क्षेत्र यानी ब्लैंक स्पेस दिखाई दे रहा है)।
चरण 4: स्क्रीनशॉट सेव करने के लिए Ctrl और S कुंजी एक साथ दबाएं। यह एक छोटी सी विंडो खोलेगा, जहां आप स्क्रीनशॉट सेव करने के लिए स्थान का चयन कर सकते हैं। अब, बस "सहेजें"(Save) पर क्लिक करें। फिर आप का स्क्रीनशॉट आपके चयनित फोल्डर/फाइल में सेव हो जाएगा।
नोट: यदि उपयोगकर्ता अलग-अलग चीजों की एक संयुक्त छवि चाहते हैं तो उपयोगकर्ता पेंट ऐप पर कई स्क्रीनशॉट पेस्ट कर सकते हैं और अपना आकार समायोजित कर सकते हैं।
YOU MAY LIKE TO READ ON - How to automatically Remove hyperlinks inside Blog or website Comments
तो यह थी Windows 11 basics-How to take screenshots on a Computer/Laptop की राम कहानी जो हमने आपकी सेवा में प्रस्तुत की। आशा करते हैं कि हमारा प्रयास आपको पसंद आया होगा ।कृपया हमारे ब्लॉग को सब्सक्राइब करें । हमारी पोस्ट को अपने मित्रों के साथ सोशल मीडिया पर शेयर करें । अपनी राय हमें कमेंट के जरिए दें । हमारी वेबसाइट पर विजिट करने के लिए धन्यवाद। अगर आप हमसे कुछ और पूछना चाहते हैं या हमसे संपर्क करना चाहते हैं तो हमारी पोस्ट पर कमेंट करके या हमारी वेबसाइट के होम पेज पर मौजूद कांटेक्ट फार्म का इस्तेमाल करके हमसे संपर्क कर सकते हैं । अगर आप हमसे संपर्क करेंगे तो हमें बहुत प्रसन्नता होगी । नमस्कार धन्यवाद आपका दिन शुभ हो ।
windows 10&11 print screen keyboard shortcut, screenshot whole screen windows 10&11

