Windows10 - Important things to be done immediately after upgrade to Windows 10
When Microsoft upgrades your Windows automatically to the newest and fastest operating system Windows 10, it makes some arrangements and changes in your system. Though Microsoft does these in our interest but if you don’t find these in your interest or don’t need them you can easily change them as you want. In the forgoing paragraphs, I have explained in details, how these are useful/harmful for us and how can we fix them. However I did not find anything abnormal or annoying in the entire process of upgrading my windows 7 to windows 10
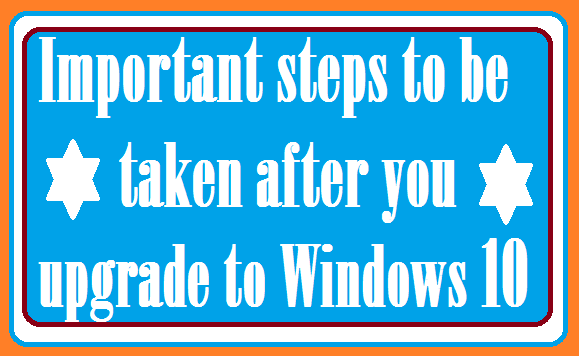 |
| Windows10 - Important things to be done immediately after upgrade to Windows 10 |
Delete Windows old folder to free up space
Whenever Microsoft upgrade your system to Windows 10 from Windows 7 or Windows 8.1, Microsoft saves the file of your old operating system in a folder named ‘Windows.old’. In fact Microsoft is of the opinion that due to some reason you may not like the new version of the windows and may decide to roll back. In such case you can use the ‘Windows.old’ folder but if the new Windows installed is all OK and you are sure to not to roll back you can remove the ‘Windows.old’ folder from your hard drive. Surprisingly it will free up a huge space(About 20 GB) on your hard drive.
Simply click ‘start’, search ‘Disk clean up’, choose the drive where your new Windows operating system is installed, on the following page click ‘Clean up system files’, deselect everything except ‘previous windows installations’ and click OK.
Windows 10 disable Wi-Fi sharing with Facebook Friends, Skype and outlook contacts
If you don’t want to access to the Wi-Fi network of your Facebook friends, Outlook and Skype contacts and don’t want to share your Wi-Fi network without seeing shared passwords you must switch it off the following way –
- Click ‘start’
- Search ‘Wi-Fi’ settings
- Choose ‘Change Wi-Fi settings
- Click ‘Manage Wi-Fi settings’
- Scroll down to ‘For networks I select, share them with my’
- Uncheck ‘Outlook.com contacts’, ‘Skype Contacts’ and ‘Facebook Friends’.
Windows 10- Disable Microsoft Keylogging
What you are doing on your machine and how you are reacting to the system, Microsoft tracks all these things by default. Microsoft does all these things to collect the feedback to make the service better. Microsoft is a prestigious company and there are no chances of misuse of any information related to their customers, even though some of the users may take it as a privacy issue. The simple solution of their doubt is to disable this feature.
- Click ‘start’
- Click ‘setting’
- Click ‘Privacy setting’
- Choose ‘General’
- Disable ‘Send Microsoft info about how I write to help use improve typing and writing in the future’
- Then find ‘Speech, Inking and typing menu’ in the left side.
- Click ‘Stop getting to know me’
- Click ‘Turn off’.
Windows 10 - Stop using your bandwidth for delivering updates to others
Microsoft may be using your system for delivering updates to other. This is done in a P2P style. This does not harm you in any way except using your bandwidth which may affect your system’s performance. You can stop it in the following manner –
- Click ‘Start’
- Click ‘Setting’
- Click ‘Update and Security”
- Open ‘Windows Updates’ in the left side.
- Choose ‘Advance Options’ in the right side’
- Click 'Choose How Updates are delivered’
- Put off the switch under it.
Windows 10 disable automatic Updates
Automatic updates are very useful and delivered by Microsoft to enhance security and performance of the system but a number of users feel annoyed of frequent unexpected restarts and want to stop automatic updates.
Windows 10 stop automatic restarts
The automatic restarting is related to automatic updates and it will stop if you disable automatic updates as mentioned in the Para above. You can also follow the steps given below to control automatic restarts –
- Click start
- Search ‘advanced update’
- Choose ‘Advanced Windows update options
- Under ‘Advanced Windows update options select ‘Advanced options’
- Change to ‘Notify to schedule restart’
- Now you will be notified before scheduling restart.
things to
do after installing windows 10, after installing windows 10 getting ready, drivers
to install after installing windows, what drivers to install after installing
windows 10, what to do after installing windows 10 gaming pc, what to do after
installing windows 10 from usb, after installing a new program which of the
following should be done
Special request – Please let us know through a comment that
how our effort was. Do not hesitate to give an dverse opinion, give your
opinion impartially. Please subscribe to our blog and like our Facebook page.
Subscribe to our YouTube channel “Start with Wikigreen”. Please share it to
your friends and beloveds. Thanks a lot for visiting our page.

Useful updates here.
जवाब देंहटाएंThank you very much for your valuable opinion, respected Azami Sahab
हटाएं