How to Fix the Error Display driver stopped responding and has recovered
Your PC may temporarily hang or become unresponsive for a few moments, your screen turns black, your desktop icons disappear and you receive the following error message “Display driver stopped responding and has recovered”. This may occur for one or more of the following reasons
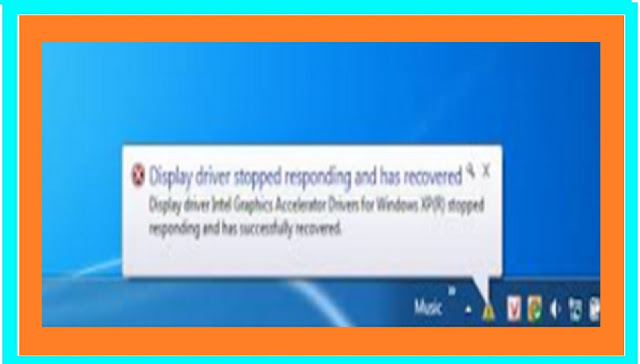 |
| Fix the Error Display driver stopped responding and has recovered |
1. You may need to install the latest updates for your display driver
2. Visual effects, or too many programs running in the background may be slowing your PC down
3. The GPU is taking more time than permitted to display graphics to your monitor
4. Your Video Card may be older and the video driver may not be fully compatible
There are Three Resolution for the Error Display driver stopped responding and has recovered
To resolve this issue, follow the steps in the resolutions starting with resolution 1 and then proceeding with resolution 2 if that solution does not resolve the issue.
Resolution 1: Increase the GPU (Graphics Processing Unit) processing time by adjusting the Timeout Detection and Recovery registry value
Timeout Detection and Recovery is a Windows feature that can detect when video adapter hardware or a driver on your PC has taken longer than expected to complete an operation. When this happens, Windows attempts to recover and reset the graphics hardware. If the GPU is unable to recover and reset the graphics hardware in the time permitted (2 seconds), your system may become unresponsive, and display the error “Display driver stopped responding and has recovered.”
Giving the Timeout Detection and Recovery feature more time to complete this operation by adjusting the registry value, may resolve this issue. However, serious problems might occur if you modify the registry incorrectly. Therefore, avoid this action if you are not an expert.
To let Microsoft modify the registry value for you, go to the "Fix it for me" section. To fix this problem automatically, click the Fix it button or link. Then click Run in the File Download dialog box, and follow the steps in the Fix it wizard.
Resolution 2: Install the latest updates
You might need to set Windows Update to automatically download and install recommended updates. Installing any important, recommended, and optional updates can update system features and other software that might help to fix your hardware problems. To update to the latest display driver for your graphics hardware using Windows Update, click the link specific to your version of Windows and follow the steps in the that article:
If installing the latest updates did not resolve the issue, continue to method 3.
Resolution 3: Investigate possible issues with visual effects or background programs
Having multiple programs, browser windows, or email messages open at the same time can use up memory, and cause performance issues. Try closing any programs and windows that you are not using.
You can also adjust your PC for better performance by disabling some of the visual effects.
To adjust all visual effects for best performance:
Open Performance Information and Tools by clicking the Start button, and then clicking Control Panel. In the search box, type Performance Information and Tools, and then, in the list of results, click Performance Information and Tools.
Click Adjust visual effects, if you are prompted for an administrator password or confirmation, type the password or provide confirmation.
Click the Visual Effects tab, click Adjust for best performance, and then click OK.
Prefer to select Let Windows choose what’s best for my computer.
nvidia display driver has stopped responding and recovered, display driver stopped responding and has recovered csgo, display driver stopped responding and has recovered windows 10, cara mengatasi display driver stopped responding and has recovered, display driver has stopped responding and has recovered windows 8, how to fix display driver stopped responding and has recovered windows 7, display driver stopped responding and has recovered'' error in windows 8, display driver stopped responding and has recovered windows 8.1 nvidia, Why does my display driver stopped working and then recover, How do you fix display driver stopped responding and has recovered, How do I fix Display driver stopped responding and has recovered Windows 8, How do you fix display driver IGFX stopped responding and has successfully recovered.
Thanks for visiting my page.

