Take a Break Add-on-Very useful for Eyes and health of computer users - Health is wealth and Eyes are the most important part in the human body. It is said that if you have lost your eyes you have lost the world. If you use computer for long duration or you are web addict please Don't compromise your eyes and health. Continuously staring at the computer can cause headaches, blurred vision, neck pain, fatigue, dry eyes. "Take A Break" the browser extension developed by mozilla firefox tries to help you avoid or reduce these problems. It reminds you when to take a break while you are surfing the Web or doing some other job on your computer. You can click here to read about best firefox add-ons and extensions.
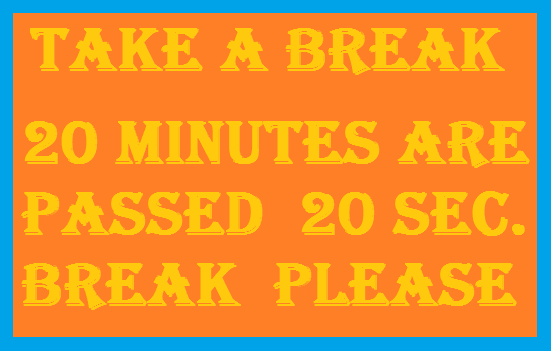 |
| Take a Break Add-on-Very useful for Eyes and health of computer users |
A little icon on the status bar will be flashing every 15 minutes or as per your set time to remind you to take a short break. You should sit back and close your eyes, or look outside the window preferably real green plants or tree for a while.
A pop-up dialog will remind you a big break of 5 minutes every hour. You should stand up, get a cup of coffee, do some stretching, or go freshen up.
You can adjust the timers according to your own needs.
How to get take a break add-on
· Write Take a break in the Search all add-ons search box on top right hand corner.
· Click install in the row “Take me to this URL 1.3” and follow.
· The Take a break Add-on will appear next time you start Firefox.
After the Firefox browser restarts, you will see an icon of a green clock on your status bar. If your status bar is hidden, you could show it by selecting menu View->Status Bar.
Settings of Take a break
· A click on the clock icon will switch off and on its function.
· If the function is turned off, the icon is in gray and Take A Break extension is off.
· Right-click the icon and you can select to open the Options dialog.
· Here you can adjust the timers to meet your own needs.
· Move the mouse over the icon and you can see when the next break will come.
· You can also open the Options dialog through the menu: Tools->Add-ons->Extensions, and click on the Options button of this extension.
Take a break Options setting
1. Enable Flashing-enable/disable the feature of icon flashing. If it is not checked, the following two timers of Flashing Interval and Flashing Duration are ignored.
2. Flashing Interval-the time between two flashing - You can set a value between 1 to 999 minutes.
3. Flashing Duration: the duration of the flashing. You can set a value between 1 to 999 seconds.
4. Enable Pop-up Reminder: enable/disable the feature of pop-up reminding. If it is not checked, the following two timers of Rest Interval and Rest Duration are ignored.
5. Rest Interval: the time between two pop-up reminding. You can set a value between 1 to 999 minutes.
6. Rest Duration: after this long, the pop-up window will be closed automatically. You can set a value between 1 to 999 minutes.
7. No reminding if idle for XXX min: if checked, you can inform the extension that XXX minutes of no mouse movement means you are not browsing. So that the extension would temporary stop when you had left your desk.(XXX-Write Time here).
8. You can click on the Restore defaults button to restore all the timers to their default values.
20-20-20 rule reminder, 20-20-20 rule chrome extension, 20-20-20 rule reminder app, eye protection chrome extension, take a break reminder windows, eye blink reminder for windows, screen reminder windows 10, screen break reminder windows, How do you take a break from a computer, How can I strengthen my eyes after using my computer, What can be used to reduce eye strain experienced by computer users
