विंडोज 11 में एक्टिव(Turned On) एनीमेशन को बंद(TurnOff) कैसे करते हैं और बंद(Turned Off)एनीमेशन को पुनः एक्टिव(Turn On) कैसे करते हैं।How to turn off active animation and turn on deactivated animation in windows - 11
विंडोज 11 में एनीमेशन और फेडिंग इफेक्ट(Animation and fading effects) शामिल होते हैं. एनीमेशन और फेडिंग इफेक्ट उपभोक्ता की आंखों के लिए आरामदायक साबित हो सकते हैं लेकिन इनका कुछ विपरीत प्रभाव भी दिखाई दे सकता है जैसे कि कुछ कार्यों में थोड़ी गति कम कर देते हैं और आप अपने पीसी को सुस्त महसूस कर सकते हैं। अधिक स्फूर्तिदायक अनुभव के लिए, एनिमेशन को आसानी से बंद किया जा सकता है। इसको बंद करने का सरल तरीका इस प्रकार है।
 |
| Activation and deactivation of Animation in Windows-11 |
सबसे पहले अपने कंप्यूटर में विंडोज खोलें और अपने कीबोर्ड पर विंडोज + आई(Windows+i) दबाएं अब आपकी विंडोज सेटिंग्स खुल जाएगी। या, आप चाहे तो स्टार्ट मीनू में जाकर भी सेटिंग्स खोल सकते हैं. इसके लिए स्टार्ट पर क्लिक करें और स्क्रोल अप या स्क्रोल डाउन करके "सेटिंग्स" का आइकन ढूंढ कर उस आइकन पर क्लिक कर सकते हैं।
 |
| Windows-11 Settings option screen |
जब आपकी सेटिंग्स खुल जाए, तो साइडबार में देखें और " एक्सेसिबिलिटी- सेटिंग"(Accessibility settings) में जाए और एक्सेसिबिलिटी(“Accessibility.”) पर क्लिक करें। एक्सेसिबिलिटी सेटिंग्स(Accessibility settings) में आपको विजुअल इफैक्ट्स(“Visual Effects”) ऑप्शन दिखाई देगा, अब आप "विजुअल इफेक्ट्स"(“Visual Effects”) चुनें।
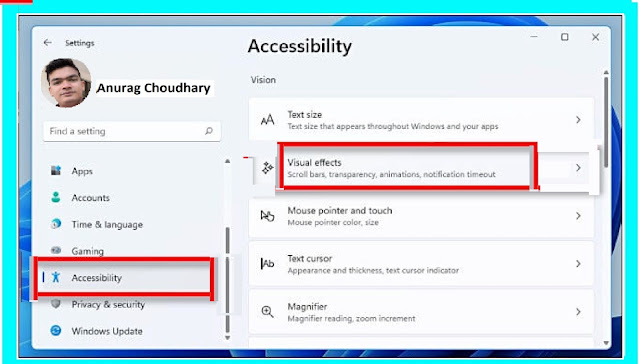 |
| Accessibility settings screen |
जब आप विजुअल इफैक्ट्स(Visual Effects) पर क्लिक करेंगे तो अगला स्क्रीन आपके सामने इस प्रकार खुलेगा.
यहां आप, "एनीमेशन प्रभाव"(“Animation Effects”) के सामने जो स्विच दिखाई दे रहा है उस पर क्लिक करके उसे "बंदOff" यानी स्विच ऑफ कर दे।
 |
| Animation Effects option screen |
आपको बस इतना ही करना है। आपने अपने विंडोज 11 का पीसी एनीमेशन इफैक्ट्स(“Animation Effects”) सफलता पूर्वक बंद कर दिया है. आपके परिवर्तन स्वचालित रूप से सेव कर लिए जाएंगे। अब आप सेटिंग्स बंद करें और अपने नए, तेज़ विंडोज़ अनुभव का आनंद लें!
YOU MAY LIKE TO READ ON - Remove Recommended ‘Recently Opened’ Files from Windows 11 Start Menu
यदि आप बाद में अपना विचार बदलते हैं, और चाहते हैं किअपने
एनीमेशन इफैक्ट्स(“Animation Effects”) को फिर से ऑन करें तो आप बहुत आसानी से इसे जब चाहे रिवर्स कर सकते हैं. इसे रिवर्स करने के लिए अपने पीसी की सेटिंग्स खोलें और एक्सेसिबिलिटी(Accessibility) मैं जाए, विजुअल इफेक्ट्स(Visual
Effects) पर फिर से नेविगेट करें और "एनिमेशन इफेक्ट्स"(“Animation Effects”) को "ऑनOn" पर स्विच करें। अब आपके "एनिमेशन इफेक्ट्स"(“Animation Effects”) फिर से एक्टिव हो जाएंगे. YOU MAY LIKE TO READ ON - How to Turn Off or Turn On Animations In Windows 10 make windows seem faster
तो यह थी विंडोज 11 में एनिमेशन बंद यानी टर्न ऑफ और चालू यानि टर्न ऑन करने की की राम कहानी जो हमने आपकी सेवा में प्रस्तुत की । आशा करते हैं कि हमारा प्रयास आपको पसंद आया होगा । कृपया हमारे ब्लॉग को सब्सक्राइब करें । हमारी पोस्ट को अपने मित्रों के साथ सोशल मीडिया पर शेयर करें । अपनी राय हमें कमेंट के जरिए दें । हमारी वेबसाइट पर विजिट करने के लिए धन्यवाद। अगर आप हमसे कुछ और पूछना चाहते हैं या हमसे संपर्क करना चाहते हैं तो हमारी पोस्ट पर कमेंट करके या हमारी वेबसाइट के होम पेज पर मौजूद कांटेक्ट फार्म का इस्तेमाल करके हमसे संपर्क कर सकते हैं । अगर आप हमसे संपर्क करेंगे तो हमें बहुत प्रसन्नता होगी । नमस्कार धन्यवाद आपका दिन शुभ हो ।
Turn off unnecessary animations windows, how to make windows 10 animations smoother, How to turn off unnecessary animations in Windows 10-11, How do I change animations in Windows
